Hoy os vamos a mostrar lo fácil y práctico que es, crear una copia de seguridad con Time Machine. (Utilidad incluida en todos los sistemas Mac OS X). Empecemos:
¿Que es Time Machine?
Time Machine es una utilidad que traen todos los sistemas de Mac. La podemos encontrar dentro de Preferencias del Sistema–>Time Machine.
Time Machine realiza copias de seguridad increméntales de archivos. Hace una copia exacta del sistema y de los archivos, es decir, si cambiamos el disco duro por otro, volcando esta copia nos quedara exactamente igual que antes del cambio.
¿Que necesitamos para crear una copia de seguridad con Time Machine?
Los elementos que necesitamos para crear una copia de seguridad con Time Machine son simples. Tan solo nuestro ordenador y otro disco externo, bien conectado directamente o bien que este localizado en una red accesible a nosotros. Aquí os ponemos los ejemplos de almacenamiento externo posibles:
- Unidad USB, Thunderbolt o FireWire externa conectada al Mac.
- AirPort Time Capsule
- Mac compartido como destino de la copia de seguridad de Time Machine
- Dispositivo de almacenamiento conectados a la red (NAS) compatible con Time Machine a través de SMB.
Pasos a seguir para realizar una copia de seguridad con Time Machine
Ahora que ya tenemos nuestro disco de almacenamiento para la copia, estos son los pasos a seguir:
Es posible que directamente al conectar un disco externo a nuestro Mac nos pregunte si queremos utilizar este disco para crear una copia de seguridad con Time Machine como vemos en la siguiente imagen:
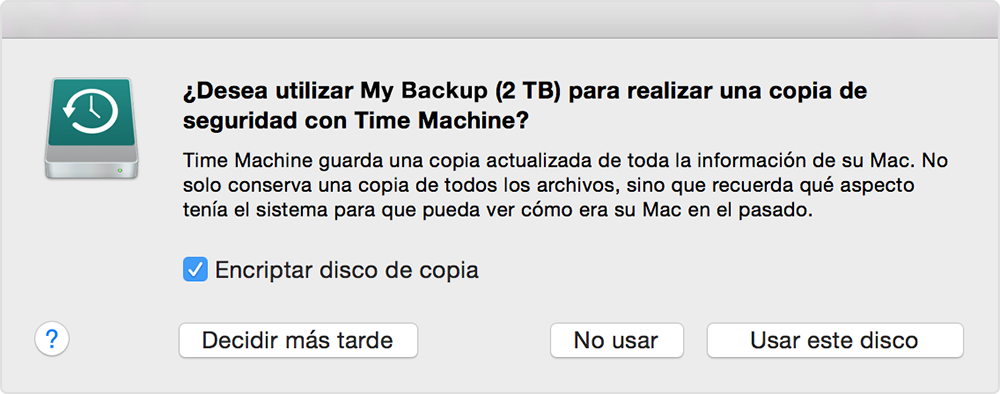
Si todo es correcto y este es el disco que vamos a utilizar, simplemente le daremos a Usar este Disco.
Si por el contrario no nos pide que elijamos el disco haremos lo siguiente:
- Iremos al menú () Apple > Preferencias del Sistema, una vez dentro elegimos “Time Machine” y veremos el siguiente menú:
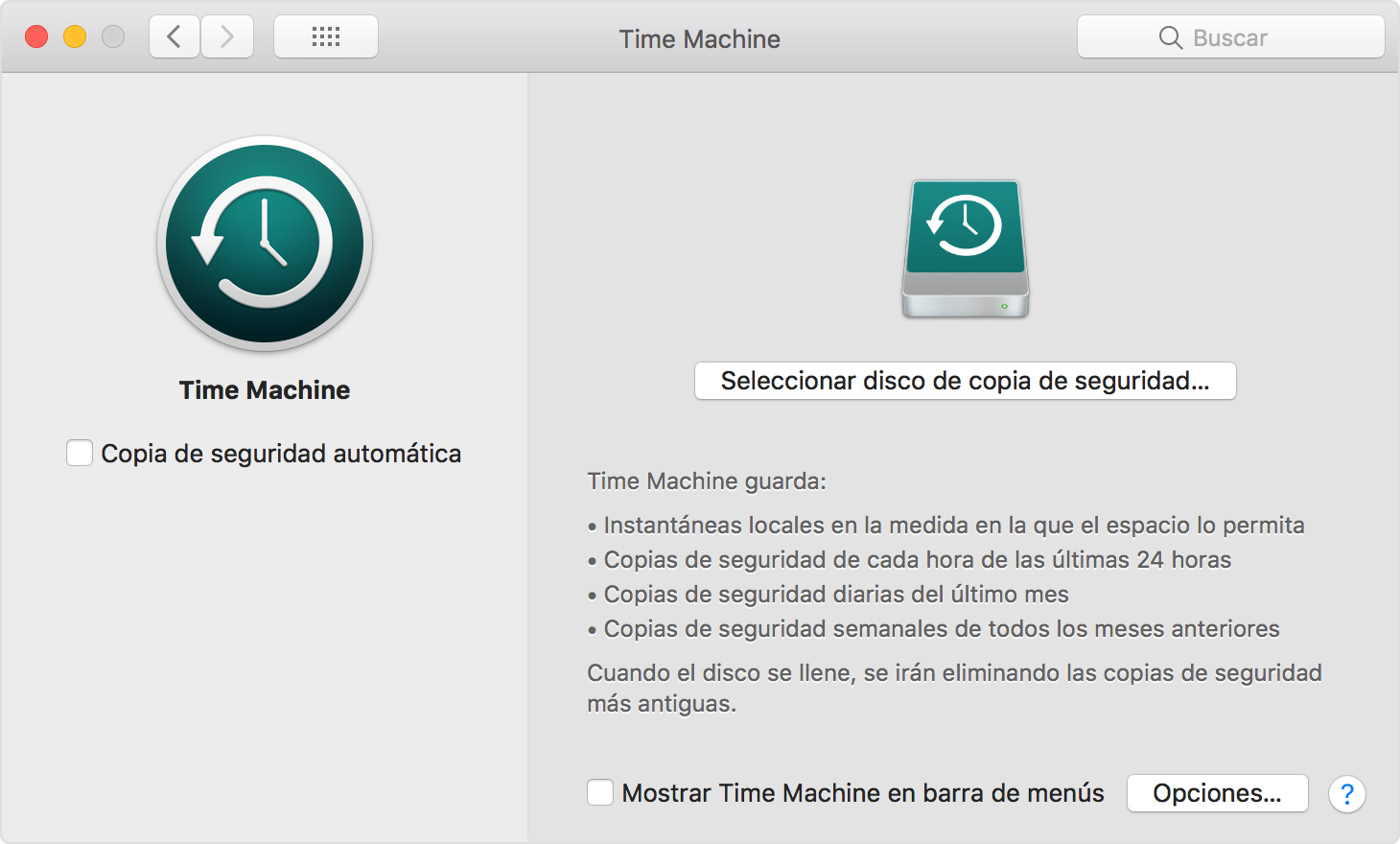
- A continuación haremos click en Seleccionar disco de copia de seguridad:

- Aquí nos mostrará todos los discos disponibles para realizar la copia, tanto los conectados directamente como los disponibles a través de la red. Si tu disco no aparece es posible que no tenga un formato valido. En ese caso abre la utilidad de discos y formatea tu disco de copia de seguridad en un formato Mac OS X con registro .
- Seleccionamos pues, el disco en cuestión y le damos a Usar Disco.
Realizar la copia de seguridad con Time Machine
Una vez seleccionado el Disco y seleccionada la opción Copia de Seguridad Automatica, esta utilidad realizara cada hora una copia de seguridad de las últimas 24 horas, una copia de seguridad de cada día del último mes y una copia de seguridad de cada semana de los últimos meses. Las copias de seguridad más antiguas se eliminan cuando el disco de copia de seguridad se llena.
No te preocupes si la primera copia de seguridad tarda horas en completarse, es normal la primera vez porque tiene que copiar todo. Las siguientes copias casi ni te enteraras.
Desde el menú Time Machine (barra arriba, al lado del reloj) puedes comprobar el estado de una copia de seguridad. El icono muestra que Time Machine está realizando una copia de seguridad ![]() , que está inactivo hasta la siguiente copia de seguridad
, que está inactivo hasta la siguiente copia de seguridad ![]() o que no puede realizar la copia de seguridad
o que no puede realizar la copia de seguridad ![]()
![]() .
.
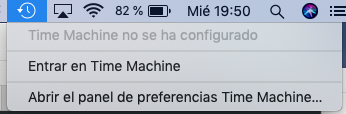
Y con estos sencillos pasos ya tendrás configurada tu copia de seguridad con Time Machine. Algo imprescindible sobre todo si te estimas tus datos.
Desde Quartcom Servicio Tecnico Autorizado de Apple te recomendamos que siempre tengas tu copia actualizada, así evitaras disgustos en caso de tener un problema con tu dispositivo de almacenamiento principal.
En nuestra próxima entrada del blog os mostraremos como Restaurar una copia de seguridad con Time Machine.
Equipo Técnico de Quartcom

